Es gibt eine Vielzahl von Tools und Möglichkeiten, Videos als Ergänzung oder Alternative zum reinen Vorlesungsskript zu erstellen. Die aktuelle Ausnahmesituation stellt dabei oftmals eine weitere Herausforderung, z. B. für die Beschaffung geeigneter Hard- oder Software, dar. Der Artikel erläutert die Nutzung des Programms OBS Studio zur Aufnahme von Videos, gibt Tipps worauf Sie vor der Veröffentlichung achten sollten und wie Sie die Videos geeignet in die Lernplattform OPAL oder auf Webseiten integrieren.
Video aufzeichnen mit OBS Studio
OBS Studio ist ein sehr umfangreiches Werkzeug. Es können beliebige Videoquellen (Fenster, Programme, Webcam) ausgewählt und individuell angeordnet werden. Das Programm steht für alle Betriebssysteme (Windows, Linux, macOS) kostenfrei zum Download bereit.
Beim ersten Start führt ein Assistent durch die Programmkonfiguration:
- Wählen Sie die Option „Für das Aufnehmen optimieren […]“.
- Wählen Sie im nächsten Schritt die Auflösung (Bildschirmauflösung ist empfehlenswert).
- Die Einstellung von 30fps¹ ist vollkommen ausreichend.
¹) Aufnahmen mit mehr als 30 FPS werden hauptsächlich benutzt, um Slow-Motion-Videos zu erstellen oder Videospiele aufzunehmen.
Ist die Konfiguration abgeschlossen, können Sie die Aufnahme beginnen. Gehen Sie wie folgt vor:
- Wählen Sie im Fenster Quellen (unten) alle Aufnahmequellen (z. B. Präsentation und Webcam).
- Ordnen Sie die Quellen nach Ihren Wünschen im Vorschaufenster an.
- Starten Sie die Aufnahme mit dem Button unten rechts.
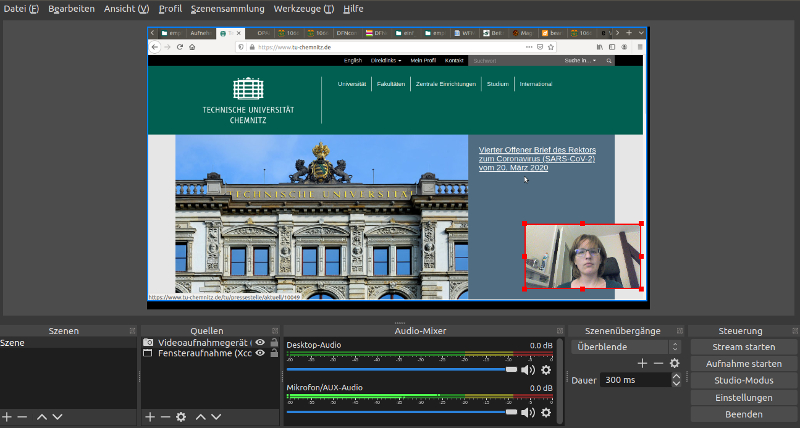
Beachten Sie:
- um auch den Ton z. B. aus Videos oder integrierten Filmen bzw. des Online-Seminars aufzunehmen, müssen Sie zusätzlich Audioausgabeaufnahme aus der Liste der Quellen wählen.
- Je nach Einstellung und Aufnahme Medium sollte die Auflösung der Ausgabe angepasst werden. Bei Aufnahme des Browserfensters führt eine Skalierung der Ausgabe zu einer deutlich schlechteren Qualität. Die Änderungen können Sie unter Einstellungen → Video →(Skalierte) Ausgabeauflösung vornehmen.
Die Aufnahme wird standardmäßig direkt im Home-Verzeichnis (z. B. „Eigene Dateien“) als Dateityp .mkv abgelegt. Diese Projekt-Datei kann vor der Weiternutzung zunächst umgewandelt werden. Über Datei → Aufnahme remuxen wandeln Sie die .mkv in eine .mp4-Datei um.
Video schneiden mit OpenShot
Für den Einstieg in den Videoschnitt können wir das kostenfreie Werkzeug OpenShot empfehlen. OpenShot ist für alle Betriebssysteme (Windows, Linux, macOS) erhältlich. Starten Sie mit einfachen Schritten zum Kennenlernen der Oberfläche. Wählen Sie unter „Datei“ → „Datei importieren“ die Quell-Datei (z. B. Aufnahme aus OBS) aus. Diese Datei ziehen Sie nun mit der Maus in die obere Spur (unterer Fensterbereich). 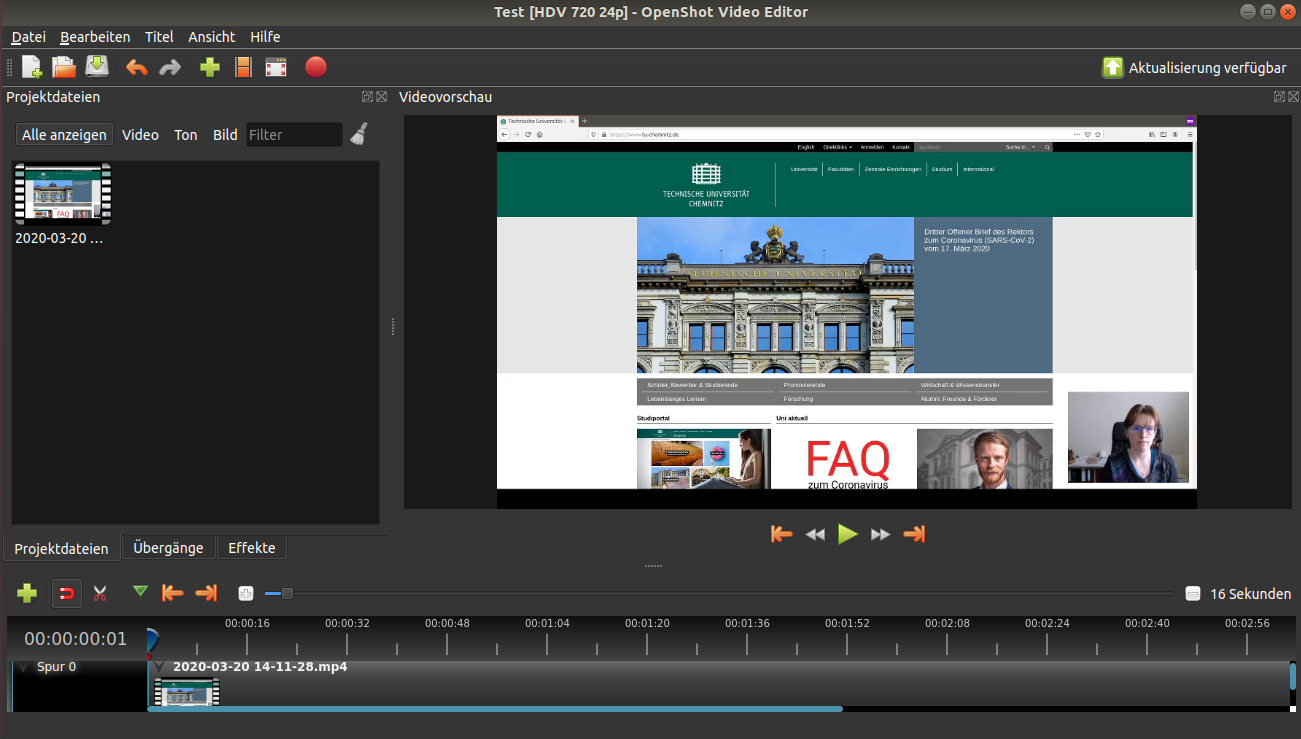 In der Videovorschau können Sie den Zeitpunkt auswählen, zu dem ein Schnitt erfolgen soll. Sie können das Video mit Hilfe der Schere an der Position schneiden (Schere auswählen und Schnittpunkt anklicken). Deaktivieren Sie das Werkzeug „Schere“ wieder, nachdem alle Schnittpunkte gesetzt sind. Überflüssige Videosequenzen, z. B. am Anfang und am Ende, können Sie nun entfernen. Exportieren Sie das Video über „Datei“ → „Video exportieren“ im Format mp4 (HD 720p 30fps).
In der Videovorschau können Sie den Zeitpunkt auswählen, zu dem ein Schnitt erfolgen soll. Sie können das Video mit Hilfe der Schere an der Position schneiden (Schere auswählen und Schnittpunkt anklicken). Deaktivieren Sie das Werkzeug „Schere“ wieder, nachdem alle Schnittpunkte gesetzt sind. Überflüssige Videosequenzen, z. B. am Anfang und am Ende, können Sie nun entfernen. Exportieren Sie das Video über „Datei“ → „Video exportieren“ im Format mp4 (HD 720p 30fps).
Beachten Sie: Das Video kann u. U. ziemlich groß werden. OpenShot nutzt, anders als z. B. OBS Studio, einen anderen Kodierer und andere Bitraten. Eine Eingabe-Datei von 150MB für 1 Stunde hat nach dem Schnitt eine beachtliche Größe von 1,1 GB erreicht.
Gute Erfahrung beim Konvertieren von Videos konnten wir auch mit dem VLC-Player machen. Nutzer berichteten, dass sich für sie die Nutzung von handbrake bewährte (z.B. mit der Voreinstellung „Vimeo Youtube 720p30“).
Datenschutz in den Aufnahmen
Eine rechtsverbindliche Empfehlung können wir Ihnen an dieser Stelle nicht geben, bitte wenden Sie sich diesbezüglich immer an den zuständigen Datenschutzbeauftragten bzw. die zuständige Datenschutzbeauftragte. Personenbezogen Daten gehören nicht in eine Aufzeichnung. Vergewissern Sie sich vorher, ob Ihre Präsentation schützenswerte Daten z. B. E-Mail-Adressen, Strukturbezeichner, Matrikelnummern oder Fotos enthalten. Diese Daten gehören nicht in die Veröffentlichung. Zeichnen Sie beispielsweise Web-Seminare oder Ihre Lehrveranstaltung auf, achten Sie darauf, alle Teilnehmenden außer den Vortragenden stumm zu schalten. Der Vortragende muss einer Aufzeichnung zugestimmt haben und kann die Löschung der Aufzeichnung auch nachträglich einfordern. Teilnehmendenlisten und Textanfragen von Teilnehmenden gehören ebenfalls nicht in eine veröffentlichte Aufzeichnung.
Veröffentlichen von Videos
Aufgrund ihrer Größe können Videos nicht direkt nach der Erstellung oder dem Schnitt im Web (auch der Lernplattform) veröffentlicht werden. Beim Anzeigen des Videos wird dieses nach und nach geladen und immer wieder zwischengespeichert (gepuffert). Große Videos erzeugen daher beim Zuschauer eine große Datenlast. Die Videos müssen vor dem Veröffentlichen erneut kodiert und verkleinert werden. Das Bildungsportal stellt dafür die Videoplattform Magma bereit. Magma existiert bereits einige Jahre und soll durch das Projekt „Videocampus Sachsen“ abgelöst werden. Aufgrund der aktuellen Situation hat die BPS GmbH Magma erneut mit weiterem Speicher und mehreren Rechnern ausgestattet, sodass der Dienst weiterhin stabil läuft. Magma wird von allen sächsischen Hochschulen genutzt, sodass beim Hochladen und Konvertieren der Videos eine Warteschlange entsteht. Diese wird aktuell über mehrere Stunden, spätestens über Nacht abgearbeitet, sodass am Folgetag ihr Video zur Verfügung steht. Erste Schritte in der Videoplattform Magma können Sie im Video anschauen.
Melden Sie sich unter https://bildungsportal.sachsen.de/magma/ an. Bei erstmaliger Nutzung, müssen Sie als Autor freigeschaltet werden. Wenden Sie sich dazu mit der Bitte um Freischaltung zum Dienst Magma per E-Mail an e-learning@…. Danach laden Sie Ihr Video unter „Mein Magma“ → „Medium hinzufügen“ hoch und geben zur Konvertierung „HTML5-Medium“ an.
BPS Support: „[…] bezüglich der Qualität empfehlen wir, Videos für Vollbilddarstellung höher als „Hohe Qualität“ zu konvertieren. Magma ist in der Lage, bis hin zu HD-Auflösung zu verarbeiten. Gegebenenfalls muss diese Auflösung als benutzerdefinierte Eingabe in Magma eingetragen werden. Damit kann dann aber auch eine Vollbildauflösung in ordentlicher Qualität erfolgen. Zur Konvertierung wird ein Codec verwendet, welcher auf breite Wiedergabekompatibilität setzt.“
Sie sehen hinter dem jeweiligen Video einen Fortschrittsbalken zu Konvertierung. Ist das Video fertig konvertiert, können Sie die Mediendetails öffnen, indem Sie den Videotitel anklicken.
Im jeweiligen Konvertierungsformat finden Sie den Link zum Video und den Code zum Einbetten in Webseiten. Diesen können Sie nun kopieren und innerhalb von OPAL im Kursbaustein Einzelne Seite nutzen. Fügen Sie den Code als Quellcode (Werkzeugeleiste rechts außen <>) über den Editor ein.
BPS Support: „Es ist mit aktuellem Stand und den empfohlenen Html5-Videos nicht möglich, aufgrund der setzten Einstellungen und der verwendeten Darstellungstechnik im Browser einen Download zu verhindern. Abgesehen davon, dass es für versierte Anwender immer Tools und Möglichkeiten geben wird, den Videostream auch lokal speichern zu können, verfügt Magma hier nicht über entsprechende Vorrichtungen, ein Speichern zu unterbinden.“
Weitere Hinweise
Videos helfen, Sachverhalte besser zu verstehen und zu verinnerlichen und können Skripte und Unterlagen ergänzen. Wichtig ist, den Videoeinsatz auf ein sinnvolles Maß zu beschränken. Zuhörer-/Zuschauer können kurze Videos (max. 15 Minuten) besser verarbeiten und diesen konzentriert eher folgen als Mitschnitten ganzer Vorlesungen von 90 Minuten. Das eigene Kamerabild muss dabei nicht kontinuierlich eingeblendet sein, es erzeugt aber eine höhere psychologische Verbindung vom Zuhörer zum Sprecher.


Die Videogröße in OpenShot lässt sich reduzieren, indem man beim Videoexport die Bitrate auf 1MBit/s (oder noch weniger) herunterregelt. Die Einstellung findet sich im Reiter „Erweitert“ und dort im Abschnitt „Videoeinstellungen“. Achtung, sobald man im Reiter „Einfach“ eine Einstellung ändert, wird die Bitrate wieder durch den Ausgangswert überschrieben.
Dennoch wird das Video nicht so klein, wie bei der Direktaufnahme durch OBS (bei gleicher Bildqualität).
Hallo,
warum ist es notwendig, die .mkv in eine .mp4 zu wandeln?
Kann die Schnittsoftware mit .mkv nichts anfangen?
Danke,
Steffen.
OpenShot z.B. kann auch .mkv-Dateien nutzen. Das Video kann jedoch auch ungeschnitten weiterverwendet werden. Das Videoportal Magma kennt unterstützt beispielsweise das Dateiformat .mkv nicht.
Danke Yvonne,
ich frag(t)e nur, weil das im Text so klang, als ob diese Umwandlung des Formats (vor der Weiternutzung) immer sein muss.
Okay – nun weiß ich Bescheid.